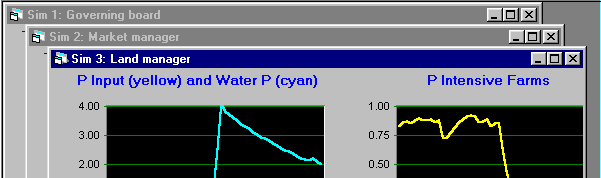
NonPoint - Modeling software for: Carpenter, S.R., W.A. Brock, and P.C. Hanson. 1999. Ecological and Social Dynamics in Simple Models of Ecosystem Management. Conservation Ecology.
Chapter 3 – The Big Picture
No User Input Data
NonPoint simulations run without data from input files, and without your having to type-in information. All you need is a computer and the NonPoint software. Simply create a new simulation, adjust the controls at the top and left of the main program window, and press Go.
No Saving or Opening Files
In version 1.0 of NonPoint, you cannot save simulations. You will find that most file-related options in the menu system have been disabled. Our intent at this stage is to provide a simple set of models with an easy to use interface, as a hands-on tool to illustrate Carpenter et al. (1999). Eliminating the ability to save simulation runs and reopen them at a later time simplifies the user interface and the user requirements. As explained by Carpenter et al. (1999), our main goal is to stimulate thinking about interactions of people and nature. Our hope is that users are inspired to develop their own models.
Multiple Document Interface
The interface complies with the Microsoft standard Multiple Document Interface, and as such is analogous to popular Windows based programs such as Word and WordPerfect.
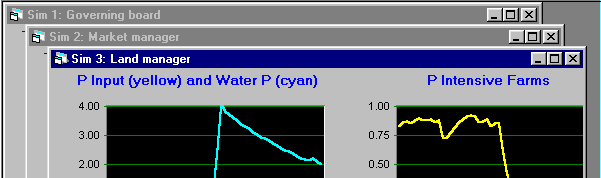
In Word and WordPerfect, each time you select the New Document tool from the toolbar or the New option from the File menu a new word processing document appears. In NonPoint, such actions create a new simulation. You can open multiple simulations concurrently, just as you can create multiple word processing documents. Any actions or formatting you take at the program level are applied to the active simulation. In addition, you can minimize, maximize, tile and cascade multiple simulations within the larger program window.
The Screen Layout and General Controls
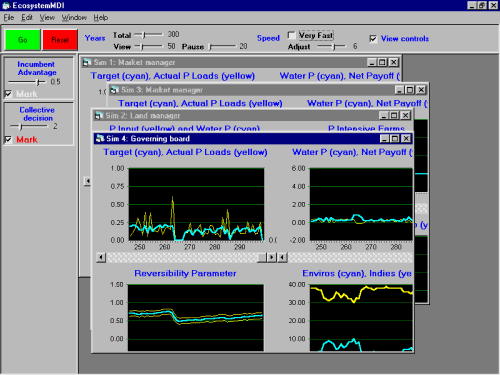
Besides the usual Windows menu system and toolbar, NonPoint has two areas on the screen that allow you to control your simulation. The first area, located at the top of the screen, contains a set of controls common to all simulations. The second area contains controls specific to the type of simulation you are running. For detailed information about the simulation specific controls, please see chapters four through six.
General Controls
General controls apply to all simulations. You can modify the control values only before or after you’ve run a simulation. An exception to this rule is the speed control. Provided that you have not checked the Very Fast box, you can adjust the speed control at any time.
Go Stop/Reset
Pressing Go starts the simulation. Pressing Stop pauses the simulation and changes the Stop button to Reset. Pressing Reset erases the results and returns you to year one. Pressing Go when the simulation has paused continues the simulation where it left off.
Years
Total: The number of years for which your simulation will run. The range is from 10 to 1,000 years.
View: The number of years that appear at any one time on the screen. The range is from 10 to 200.
Pause: The number of years the simulation runs before stopping to allow evaluation. The range is from 10 to Total years.
Speed
Adjust: Allows you to change the speed from very slow to fast. The range is from 1 (one year per second) to 10.
Very fast: When this box is checked, the Adjust slidebar is deactivated, and the simulation runs without showing live updating. At the end of the run, you can move through the x axis to see how results changed over time.
View controls
If you remove the check from this box, the simulation specific controls disappear. Naturally, checking this box will cause the controls to reappear.